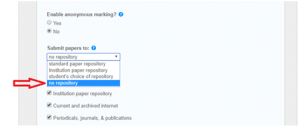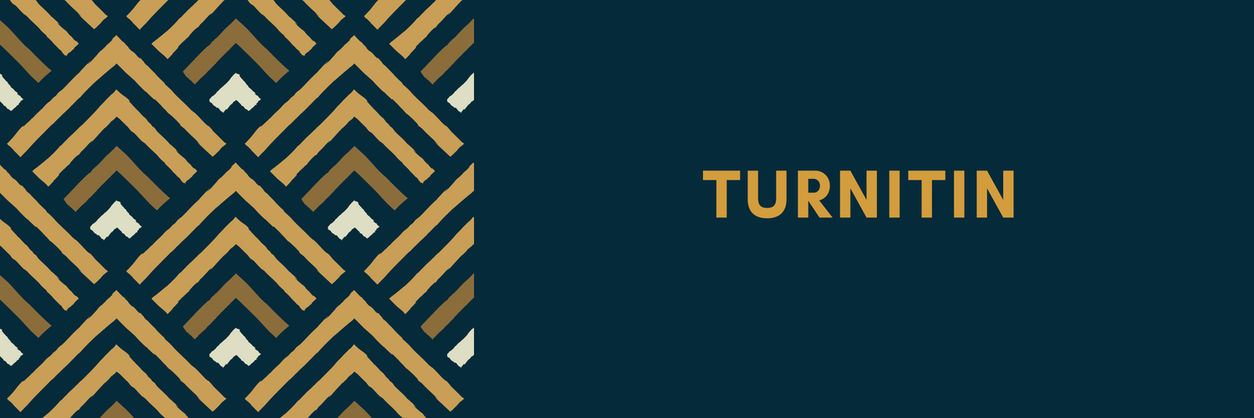Resources courtesy of https://www.turnitin.com/
FAQs
No. Turnitin requires you to join an account before you can use it. You can get this information from your CLT’s account administrator. Individual accounts are not available.
Yes, this is possible. Simply click on;
- Your class
- then students
- and then upload student list according to the given format i.e. first name, last name, email address in 3 different columns and important file format should be MS Excel or MS Word
It is better to submit as an editable format preferably MS Word. Otherwise, Turnitin also accepts .pdf, .txt, copy pasting from any editable format etc.
Turnitin allows instructors to upload multiple files. You can upload files in a batch or by adding them to a zip file. Please see below:
- Log in to your Turnitin account and enter your class by clicking on its title.
- Either click “View” for the assignment you would like to submit or click “More Actions” > Submit 2b. Select the Submit File button.
- Use the drop-down menu labeled “Submit paper” and choose “Multi-File Upload”
- Click the “Choose File”button and select the first file you would like to upload to Turnitin. You’ll be given the option to add more files after you have added the first file.
- If the student you would like to upload on behalf of, is already enrolled in the class you can select their name from the student column. If they are not enrolled, you can enter details manually for each file.
- Add a title to the files you have uploaded.
- Click the “Upload All” button to “send” the files to Turnitin.
- You’ll be show a summary of the files you have chosen. If everything looks ok click the “Submit”
The most common cases are:
- Paraphrasing
- Pasting of text as images then its conversion into .pdf format, because Turnitin only picks the text not the images
- Dictation from online available video lectures on the topic.
- Help from online available software that can change the text but main idea of the original text remains the same.
Simply click on:
- your class
- then add assignment
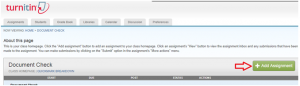
- then optional settings
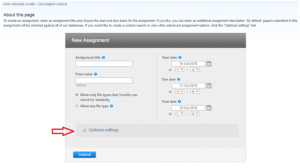
- select “no repository” option